
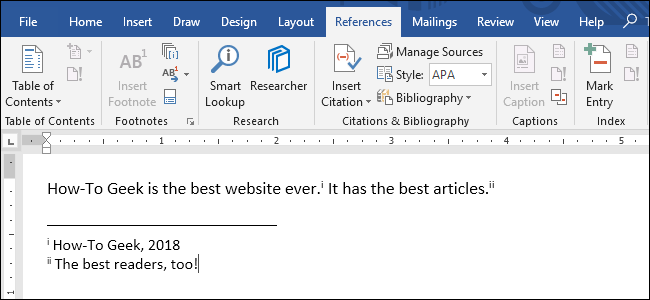
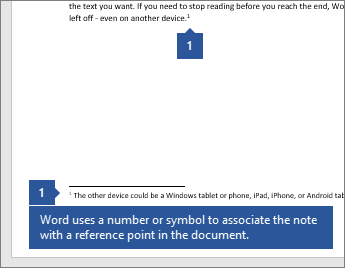
Keep clicking it to jump to the next, and then the next.3 ways to add glossary terms to a Microsoft Word 2016 document To jump to the next footnote, simply click Next Footnote, in the Footnotes group. When you do so you will be taken to the footnote. You can quickly see the footnotes associated with a particular reference by placing the cursor immediately before its reference marker, and then by clicking Show Notes (in the Footnotes group).
As with footnotes, a reference marker is inserted within the document that matches a corresponding marker in the endnote. You will find that as you add more text to the document, the endnote moves further down, so that it always appears at the end of the document. 
Simply start typing to add your text to the endnote. The empty endnote will be inserted at the bottom of your text.Click References > Insert Endnote (again in the Footnotes group).Place the cursor where you want the endnote to appear in the document.To return to the referenced text, double click on the number in the footnote.Each time you add a new footnote, the number gets incremented, so the reader will always be able to match up the right footnote to the right piece of text.There is a matching “1” in the document text, where you placed the cursor when you clicked Insert Footnote. Notice how the footnote above is labelled with a “1”.
:max_bytes(150000):strip_icc()/MSWordFootnote-dfe3eaf37c224ecabf9e90af8d8150b7.jpg)
When you have finished typing the footnote, click anywhere else in the document. Simply start typing to add your text to the footnote. The empty footnote will be inserted at the bottom of the page. Click References > Insert Footnote (in the Footnotes group). Place the cursor where you want the footnote to appear in the document. There is a difference between a footnote and an endnote: footnotes usually appear at the bottom of the page whereas endnotes appear at the end of the document or section. In Microsoft Word, you can use footnotes and endnotes in your document to explain, comment on, or provide references to something you’ve mentioned in the document. Installing The Office 2016 Technical Preview. Second Attempt At Installing Office 2016 Preview. Features That Different Microsoft Word Versions Support. Recover Lost Changes To A Word Document.


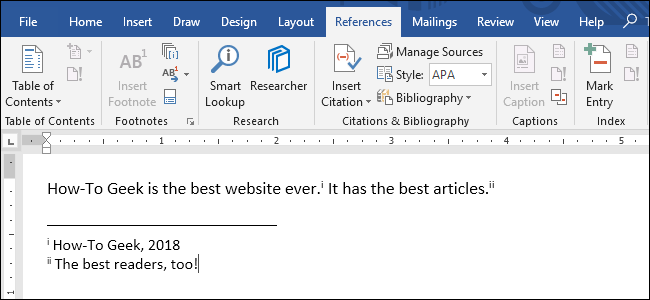
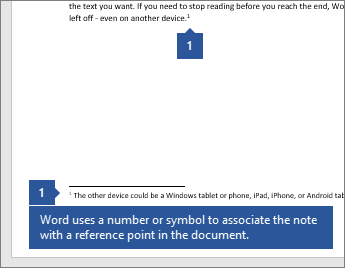

:max_bytes(150000):strip_icc()/MSWordFootnote-dfe3eaf37c224ecabf9e90af8d8150b7.jpg)


 0 kommentar(er)
0 kommentar(er)
